목표 - vCenter를 설치하자
vCenter의 설치 조건
- 반드시 DNS Server가 필요하다 (Hostname으로 접속 확인)
- WINDOW 2016 Server 를 DNS Server로 사용할것이다.
- vCenter의 접속은 반드시 hostname(https://vc.security.com) 으로 접속하도록 권장 , 설치시에 vCenter는 자신의 ip(역방향),hostname(정방향)에 대한 DNS Query를 확인 하는 절차를 가짐 (DNS Query에 대한 응답이 정상적이지 않으면 , 설치 안됨) 따라서 DNS Server가 필요하다.
- vCenter의 설치는 STAGE1 , STAGE2 로 나뉜다.
- STAGE1 (vCenter의 기능 설치)
- STAGE2 (Platform Services 기능 설치)
- vCenter의 설치 장소
- ESXI 위에 VM의 형태로 설치 된다. (정석 , vCenter만을 위한 서버를 장만해도 되지만 그건 낭비 따라서 ESXI위에 VM형태로 설치하는게 정석의 포맷이다. )
- 물리적인 서버 위에 바로 설치(참고로 우리의 물리서버는 VMware Workstation) -> 이번 포스팅에서 사용하는 방법 가상화하지 않고 물리서버에 설치할때 사용한다. Only For test (OVF로 설치)
https://blueyikim.tistory.com/1685
[정보] OVF와 OVA 포맷 차이
OVF 표준이 정해져, 2007년에 인더스트리 워킹 그룹인 DMTF(17개 기술회사로 구성됨)에 제출되었다. OVF 및 OVA 형식 모두 가상 컴퓨터 패키징 및 배포를 위한 크로스 플랫폼 개방형 표준이다.
blueyikim.tistory.com
vCenter의 설치 준비
- DNS Server와 vCenter간에 통신 확인 -> 정방향 역방향 통신이 가능한지 확인
- 물리적인 서버위에 설치 , OVA 파일을 VMware Workstation에서 실행
- STAGE1 이 설치된다
- 기본 성정(ipv4 , static , 192.168.x.91 , 24 , 192.168.x.2 , 192.168.x.21 , vc.security.com )
- STAGE1 이 완료되면 VCSA의 Root Password를 VMware1!로 설정 한다.
- 사용자 PC에서 https://192.168.x.91:5480으로 접속하여 , stage2를 설치한다. root/VMware1!
- STAGE1 이 설치된다
DNS Server를 먼저 세팅해보자













10. -> 192.168.11.x 의 ip를 조회할 시 반응하기 위한 역방향 조회영역을 생성
vCenter 설치과정
https://blogs.vmware.com/vsphere/2018/07/vsphere-upgrade-series-part-2-upgrading-vcenter-server.html
ESXi에 VM으로 올리는 설치과정은 공식문서로 존재하는게 있어서 링크를 남겨놓는게 좋을꺼같다는 생각이 들었다. 나는 오늘 VCSA의 OVF파일을 VMware Workstation 에서 오픈하는 방법으로 설치를 해보겠다.











슬라이드 사진이 짤리고 있어서 클릭해서 봐야한다!
본인의 컴퓨터에선 마지막을 기준으로 더이상 설치가 불가능했다. 왜냐하면 호스트네임을 등록하여야 하는데 , DNS server와 vCenter를 동시에 돌려야 하지만 노트북으로 작업을 하는지라 두가지 동시에 돌리기 위해서 램이 부족했다.
램을 추가하여서 다시 설치를 진행! - 2022/02/13
OVF로 설치하면 위에서 언급한 vCenter 설치과정중 STAGE1은 생략을 하게 된다. 따라서 웹으로 접속하여 설치하는 단계인 STAGE2 부터 설치를 시작한다.
vCenter install STAGE1 ( vCenter 설치 )
- pass
- 사용자 정책 동의
- vCenter 통합설치 -> vCenter Service (우리가 아는 vCenter의 기능들) & Platform Services Controller (Platform Services Controller는 vSphere에서 ID 관리, 인증서 관리 및 라이센스 관리와 같은 서비스를 지원)
- 설치할 ESXi 의 IP 기입 & HTTPS port : 443 & Password 및 username 설정
- vCenter 의 name과 password 기입
- 사용 목적에 따라 tiny , small 등 용량을 지정
실제 VM으로 vCenter 서버를 설치할 시 STAGE1을 거쳐야 한다.
vCenter install STAGE2 ( Platform Services 설치 )






- 장치구성 (기존에 설정한 ip와 타입들을 점검 , 시간 동기화는 ntp서버가 없으니 ESXI와 동기화)
- SSO 구성 하나의 계정으로 모든 ESXi를 사용할 수 있는 Domain을 설정한다 ★
- CEIP 구성

이로써 vCenter의 설치는 완료가 된다.
설치 확인 - 사용자 PC에서 vCenter로 접속이 되는 것을 확인
- 2가지 방식으로 접속을 한다.
- 5480의 경우 , (root , VMware1!) 로 접속 -> https://192.168.x.91:5480
- vCenter 자체의 관리 , Backup 할 시에 5480으로 접근
- 443의 경우 , ESXI의 관리 (vCenter의 기능을 위해)
- (administrator@security.com , VMware1!) 로 접속
- 우리의 PC에서는 https://192.168.x.91로 핑은 가지만 https://vc.security.com 으로 접속은 안된다. 왜냐하면 호스트네임으로 접속하게끔 되어 있기 때문! 따라서 사용자 pc 의 host file을 바꿔줘야한다. (사용자 pc DNS를 변경할 수 없기 때문에 , host file을 수정)
메모장 -> 관리자 권한 실행 (알약 off) -> (file -> open -> C > windows > system32 > drivers > etc > host)

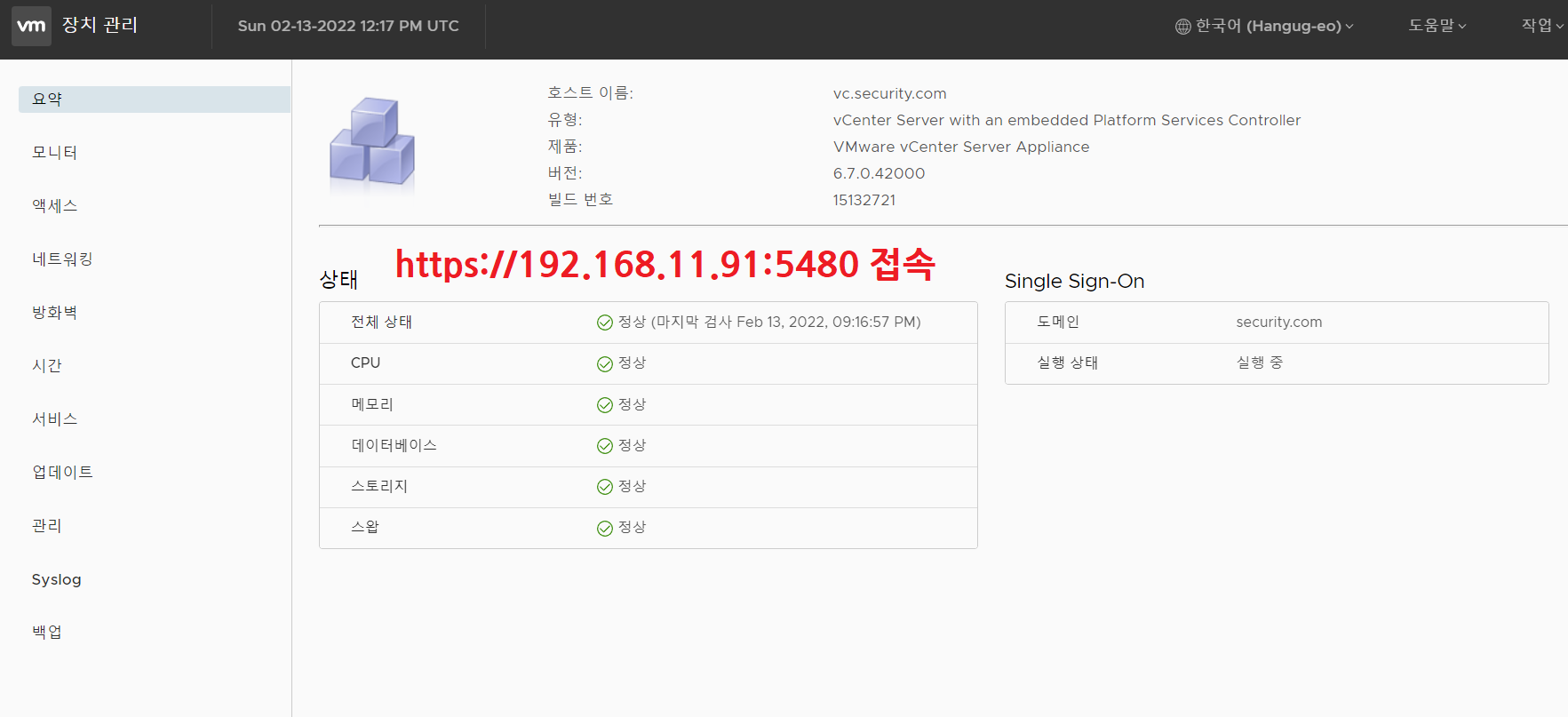

'가상화 , Virtualization' 카테고리의 다른 글
| VMware를 통한 서버 가상화의 구성 요소 vCenter란? (feat.vSphere) (1) | 2022.02.09 |
|---|---|
| ESXI의 네트워크에 대한 이해 (0) | 2022.02.07 |
| VMware를 통한 서버 가상화의 구성 요소 ESXI 위에 가상머신(VM) 설치및 Switch 생성 연결 (0) | 2022.02.07 |
| 가상화 (假像化, virtualization) 그리고 ESXi (0) | 2022.02.04 |